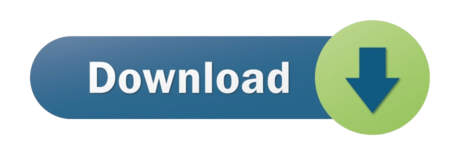Make sure that your Mac is connected to the Internet. Open Boot Camp Assistant, which is in the Utilities folder of your Applications folder. From the menu bar at the top of your screen, choose Action Download Windows Support Software, then choose your USB flash drive as the save destination. Use bootcamp on an older version to get your windows 7 under boot camp and then upgrade to mojave. That means using recovery to install whatever the base version of osx your mac uses and then using boot camp under that OS to install win 7.
- Products ▼
- For Windows
- Android Manager for Win
- Android Data Recovery
- Phone Transfer for Win
- Android Root Pro
- For Mac
- Android Manager for Mac
- Android Data Recovery Mac
- Phone Transfer for Mac
- More >>>
Creating bootable Windows 7 USB is super easy on a Windows PC. You can pick up the best from dozens of ISO burning software like Media Creation Tool developed by Microsoft. You won't be such lucky on a Mac computer, especially on latest macOS Catalina, which retired burning feature in Disk Utility app.

The fact is that the USB is not bootable by pasting the ISO image or extracted folder to USB. That's why we need special programs to do that. There are a limited number of utilities available on Mac for this purpose. Please follow the suggestions in below to create a Windows 7 Bootable USB on macOS Catalina. Before getting started, make sure you already downloaded Windows 7 ISO file on a macOS Catalina.
Create Windows 7 Bootable USB on Mac #1: UUByte for Mac
UUByte ISO Editor is a popular program for creating bootable Windows USB on PC. And recenly, the developer released the Mac version to public. This means you can use the same features on a Mac without limitations.
UUByte ISO Editor for Mac is a simple to use software that comes with beautiful user interface. Plus, The functions are easily understandable and you know how it works at first glance. Besides, this Mac ISO burner has several other powerful features for different ISO tasks, including edit, create and extract, making it a perfect tool for handling ISO files. How to publisher on mac.
Using office 365 on mac. If you're the Microsoft 365 admin of an Office for business plan, users in your organization can only install Office using the steps in this topic as long as your plan includes the desktop version of Office, and you've assigned the user a license and given them permission to install Office (Manage software download settings in Microsoft 365). If you had purchased it with an Office 365 subscription, it would update for free to the latest version of Office 2019. On the other hand, if you purchased Office 2011 or 2008, then you will have to purchase the new version, or restore your Mac to its previous state. Revert your Mac to a previous macOS version. Office for Mac that comes with a Microsoft 365 subscription is updated on a regular basis to provide new features, security updates, and non-security updates. Updates are available from Microsoft AutoUpdate (MAU). To use Microsoft AutoUpdate, start an Office. To provide you with the best experience, Office for Mac supports the three most recent versions of Apple's macOS. With the release of macOS 10.15 Catalina, Microsoft 365 for Mac and Office 2019 for Mac support macOS.
Step 1 Install Software on macOS Catalina
Download the Mac version of UUByte ISO Editor on Catalina and install the app. Insert a blank USB in the mac and launch the UUByte app.
Step 2 Import Windows 7 ISO File
On the interface of the UUByte ISO Editor tap on the 'Burn' icon from the options. It will lead you to a screen where you will need to browse & select the Windows 7 ISO file from downloads.
Step 3 Create Windows 10 Bootable on Mac Catalina
Select your USB drive from the drop-down menu and hit 'Burn' button to start the process of creating Windows 7 bootable USB. Please wait and don't let the Mac getting into sleep until you see a message, saying 'burning successfully'.
The speed and the uncomplicated process make UUByte ISO Editor a favorable option especially when there is urgency. And most importantly, UUByte ISO Editor is fully compatible with latest Windows and macOS.
Create Windows 7 Bootable USB on Mac #2: balenaEtcher
Initially, Etcher is a stand along utility developed by balena team to flashing customized Linux OS to SD card for single-board computer, like Raspberry Pi, Arduino. Later, the author open sourced Etcher project on GitHub and many new features are added to this software. Now, you can use this cool app to create Windows 7 bootable USB on Mac by burning Windows ISO to USB. It is completely free and has an ultra simple user interface.
Step 1: Download Etcher installation file for macOS from the download section of Etcher official website.
Step 2: Insert a blank USB to Mac. On the interface of Etcher, hit the 'Select image' button and browse to load Windows 7 ISO file into the app.
Step 3: Select drive name of USB drive you just plugged in and then Hit 'Flash' button to start burning Windows ISO to USB.
Although it is very easy to use and the user interface is amazing, there have been reports of the tool malfunctioning quite a few times. And the burning time is much longer than UUByte ISO Editor.
Create Windows 7 Bootable USB on Mac #3: Boot Camp
Boot Camp is a built-in free utility that comes preinstalled with macOS Catalina. Its purpose is to reduce the time Mac user spend on tha task for installing Windows OS on a Mac. It is a reputed app developed by Apple but has major issues with Windows 7 ISO at sometimes, so we don't recommend it at first place to avoid wasting your time. However, it is still a legit solution to create Windows 7 bootable USB on Mac.
Step 1: Type 'boot camp' in search bar to locate the app from Lanuchpad. Click 'Continue' button when Boot Camp Assistant is running. Now, you need to select a task from next Windows. Make sure check the option named 'Create a Windows 10 or later install disk'.
Step 2: Insert an USB drive and tap 'Continue button again to get into the burning Window. Boot Camp will automatically search Windows ISO file from the downloads folder. If the file is not at there, then click 'Choose..' tab to import Windows 7 ISO into the app.
Step 3: Select 'Continue' icon only when you are sure of the operation. Because this will start the flashing process and erase all data on target USB. The USB name changes to WININSTALL after the formatting process is done. Close the window once done.
Boot Camp Assistant is extremely convenient for Mac users as it does not require you to download anything additionally. However, 'Bootable USB cannot be created' is a common error that users have been facing while using Boot camp to create Windows 7 bootable USB on Mac.
Create Windows 7 Bootable USB on Mac #4: VirtualBox
VirtualBox is a powerful application that allows a host machine running a different guest OS at the same time. We can create a Windows virtual machine on Mac and create a bootable Windows 7 USB drive within the virtual machine, where you can get a bunch of free tools for doing that. It is free but takes tremendous time to finish the task.
Step 1: Download VirtualBox on macOS Catalina. Open the folder and double-click on the VirtualBox.pkg named file to install the app. Once installed, launch the app open. Also, download the Windows 7 ISO file to continue to the next step.
Step 2: On the interface of VirtualBox, click 'New' menu located at the top to start creating a new virtual machine. Now, giave the new virtual machine a name and select the OS type and version.
Step 3 : Import Windows 7 ISO image into the app and follow the prompt to finish the creation process.
Step 4: Now insert USB drive to Mac and switch to Windows 7 virtual machine. Once getted in, download Media Creation Tool and run the app. After accepting the license terms, select the option for creating installation media.
Step 5: In the next screen, change the Edition to Windows 7, Language to English and Architecture to 64-bit. Select the USB Flash Drive in the next screen and hit next to select the drive. Hit next for the final time and wait for the progress to complete.
Conclusion
Creating a Windows 7 bootable USB on Mac is not a simple task. Most of the tools fail on latest macOS Catalina. While some methods in the list are complicated and long, others face errors. This is why UUByte ISO Editor serves as the best option. The reviews are excellent and one can be sure of the disk to not face booting issues again. It truly saves a lot of time and makes the process look very simple with its convenient user interface.
Related Articles
- Windows 10 Password Crack | Remove Windows Admin Password | Change Windows Password | Bootable Windows USB | ISO to USB Tool | Create Windows Reset Disk | Burn ISO to CD | Create Windows Reset Disk | More>>>

The fact is that the USB is not bootable by pasting the ISO image or extracted folder to USB. That's why we need special programs to do that. There are a limited number of utilities available on Mac for this purpose. Please follow the suggestions in below to create a Windows 7 Bootable USB on macOS Catalina. Before getting started, make sure you already downloaded Windows 7 ISO file on a macOS Catalina.
Create Windows 7 Bootable USB on Mac #1: UUByte for Mac
UUByte ISO Editor is a popular program for creating bootable Windows USB on PC. And recenly, the developer released the Mac version to public. This means you can use the same features on a Mac without limitations.
UUByte ISO Editor for Mac is a simple to use software that comes with beautiful user interface. Plus, The functions are easily understandable and you know how it works at first glance. Besides, this Mac ISO burner has several other powerful features for different ISO tasks, including edit, create and extract, making it a perfect tool for handling ISO files. How to publisher on mac.
Using office 365 on mac. If you're the Microsoft 365 admin of an Office for business plan, users in your organization can only install Office using the steps in this topic as long as your plan includes the desktop version of Office, and you've assigned the user a license and given them permission to install Office (Manage software download settings in Microsoft 365). If you had purchased it with an Office 365 subscription, it would update for free to the latest version of Office 2019. On the other hand, if you purchased Office 2011 or 2008, then you will have to purchase the new version, or restore your Mac to its previous state. Revert your Mac to a previous macOS version. Office for Mac that comes with a Microsoft 365 subscription is updated on a regular basis to provide new features, security updates, and non-security updates. Updates are available from Microsoft AutoUpdate (MAU). To use Microsoft AutoUpdate, start an Office. To provide you with the best experience, Office for Mac supports the three most recent versions of Apple's macOS. With the release of macOS 10.15 Catalina, Microsoft 365 for Mac and Office 2019 for Mac support macOS.
Step 1 Install Software on macOS Catalina
Download the Mac version of UUByte ISO Editor on Catalina and install the app. Insert a blank USB in the mac and launch the UUByte app.
Step 2 Import Windows 7 ISO File
On the interface of the UUByte ISO Editor tap on the 'Burn' icon from the options. It will lead you to a screen where you will need to browse & select the Windows 7 ISO file from downloads.
Step 3 Create Windows 10 Bootable on Mac Catalina
Select your USB drive from the drop-down menu and hit 'Burn' button to start the process of creating Windows 7 bootable USB. Please wait and don't let the Mac getting into sleep until you see a message, saying 'burning successfully'.
The speed and the uncomplicated process make UUByte ISO Editor a favorable option especially when there is urgency. And most importantly, UUByte ISO Editor is fully compatible with latest Windows and macOS.
Create Windows 7 Bootable USB on Mac #2: balenaEtcher
Initially, Etcher is a stand along utility developed by balena team to flashing customized Linux OS to SD card for single-board computer, like Raspberry Pi, Arduino. Later, the author open sourced Etcher project on GitHub and many new features are added to this software. Now, you can use this cool app to create Windows 7 bootable USB on Mac by burning Windows ISO to USB. It is completely free and has an ultra simple user interface.
Step 1: Download Etcher installation file for macOS from the download section of Etcher official website.
Step 2: Insert a blank USB to Mac. On the interface of Etcher, hit the 'Select image' button and browse to load Windows 7 ISO file into the app.
Step 3: Select drive name of USB drive you just plugged in and then Hit 'Flash' button to start burning Windows ISO to USB.
Although it is very easy to use and the user interface is amazing, there have been reports of the tool malfunctioning quite a few times. And the burning time is much longer than UUByte ISO Editor.
Create Windows 7 Bootable USB on Mac #3: Boot Camp
Boot Camp is a built-in free utility that comes preinstalled with macOS Catalina. Its purpose is to reduce the time Mac user spend on tha task for installing Windows OS on a Mac. It is a reputed app developed by Apple but has major issues with Windows 7 ISO at sometimes, so we don't recommend it at first place to avoid wasting your time. However, it is still a legit solution to create Windows 7 bootable USB on Mac.
Step 1: Type 'boot camp' in search bar to locate the app from Lanuchpad. Click 'Continue' button when Boot Camp Assistant is running. Now, you need to select a task from next Windows. Make sure check the option named 'Create a Windows 10 or later install disk'.
Step 2: Insert an USB drive and tap 'Continue button again to get into the burning Window. Boot Camp will automatically search Windows ISO file from the downloads folder. If the file is not at there, then click 'Choose..' tab to import Windows 7 ISO into the app.
Step 3: Select 'Continue' icon only when you are sure of the operation. Because this will start the flashing process and erase all data on target USB. The USB name changes to WININSTALL after the formatting process is done. Close the window once done.
Boot Camp Assistant is extremely convenient for Mac users as it does not require you to download anything additionally. However, 'Bootable USB cannot be created' is a common error that users have been facing while using Boot camp to create Windows 7 bootable USB on Mac.
Create Windows 7 Bootable USB on Mac #4: VirtualBox
VirtualBox is a powerful application that allows a host machine running a different guest OS at the same time. We can create a Windows virtual machine on Mac and create a bootable Windows 7 USB drive within the virtual machine, where you can get a bunch of free tools for doing that. It is free but takes tremendous time to finish the task.
Step 1: Download VirtualBox on macOS Catalina. Open the folder and double-click on the VirtualBox.pkg named file to install the app. Once installed, launch the app open. Also, download the Windows 7 ISO file to continue to the next step.
Step 2: On the interface of VirtualBox, click 'New' menu located at the top to start creating a new virtual machine. Now, giave the new virtual machine a name and select the OS type and version.
Step 3 : Import Windows 7 ISO image into the app and follow the prompt to finish the creation process.
Step 4: Now insert USB drive to Mac and switch to Windows 7 virtual machine. Once getted in, download Media Creation Tool and run the app. After accepting the license terms, select the option for creating installation media.
Step 5: In the next screen, change the Edition to Windows 7, Language to English and Architecture to 64-bit. Select the USB Flash Drive in the next screen and hit next to select the drive. Hit next for the final time and wait for the progress to complete.
Conclusion
Creating a Windows 7 bootable USB on Mac is not a simple task. Most of the tools fail on latest macOS Catalina. While some methods in the list are complicated and long, others face errors. This is why UUByte ISO Editor serves as the best option. The reviews are excellent and one can be sure of the disk to not face booting issues again. It truly saves a lot of time and makes the process look very simple with its convenient user interface.
Related Articles
- Windows 10 Password Crack | Remove Windows Admin Password | Change Windows Password | Bootable Windows USB | ISO to USB Tool | Create Windows Reset Disk | Burn ISO to CD | Create Windows Reset Disk | More>>>
Boot Camp requires a Mac with an Intel processor.
When you install Microsoft Windows on your Mac, Boot Camp Assistant automatically opens the Boot Camp installer, which installs the latest Windows support software (drivers). If that doesn't happen, or you experience any of the following issues while using Windows on your Mac, follow the steps in this article.
- Your Apple mouse, trackpad, or keyboard isn't working in Windows.
Force Touch isn't designed to work in Windows. - You don't hear audio from the built-in speakers of your Mac in Windows.
- The built-in microphone or camera of your Mac isn't recognized in Windows.
- One or more screen resolutions are unavailable for your display in Windows.
- You can't adjust the brightness of your built-in display in Windows.
- You have issues with Bluetooth or Wi-Fi in Windows.
- You get an alert that Apple Software Update has stopped working.
- You get a message that your PC has a driver or service that isn't ready for this version of Windows.
- Your Mac starts up to a black or blue screen after you install Windows.
If your Mac has an AMD video card and is having graphics issues in Windows, you might need to update your AMD graphics drivers instead.
Install the latest macOS updates
Before proceeding, install the latest macOS updates, which can include updates to Boot Camp.
Format a USB flash drive
To install the latest Windows support software, you need a 16GB or larger USB flash drive formatted as MS-DOS (FAT).
- Start your Mac from macOS.
- Plug the USB flash drive into your Mac.
- Open Disk Utility, which is in the Utilities folder of your Applications folder.
- Choose View > Show All Devices from the menu bar.
- From the sidebar in Disk Utility, select your USB flash drive. (Select the drive name, not the volume name beneath it.)
- Click the Erase button or tab.
- Choose MS-DOS (FAT) as the format and Master Boot Record as the scheme.
- Click Erase to format the drive. When done, quit Disk Utility.
Download the Windows support software
After preparing your USB flash drive, complete these steps:
- Make sure that your Mac is connected to the Internet.
- Open Boot Camp Assistant, which is in the Utilities folder of your Applications folder.
- From the menu bar at the top of your screen, choose Action > Download Windows Support Software, then choose your USB flash drive as the save destination. When the download completes, quit Boot Camp Assistant.
Learn what to do if you can't download or save the Windows support software.
Install the Windows support software
After downloading the Windows support software to your flash drive, follow these steps to install the software. (If you're attempting to resolve issues with a Bluetooth mouse or keyboard, it might be easier to use a USB mouse or keyboard until these steps are complete.)
- Make sure that the USB flash drive is plugged into your Mac.
- Start up your Mac in Windows.
- From File Explorer, open the USB flash drive, then open Setup or setup.exe, which is in the WindowsSupport folder or BootCamp folder. When you're asked to allow Boot Camp to make changes to your device, click Yes.
- Click Repair to begin installation. If you get an alert that the software hasn't passed Windows Logo testing, click Continue Anyway.
- After installation completes, click Finish, then click Yes when you're asked to restart your Mac.
Learn more
If you can't download or save the Windows support software:
- If the assistant says that the Windows support software could not be saved to the selected drive, or that the USB flash drive can't be used, make sure that your USB flash drive has a storage capacity of at least 16GB and is formatted correctly.
- If the assistant doesn't see your USB flash drive, click Go Back and make sure that the drive is connected directly to the USB port on your Mac—not to a display, hub, or keyboard. Disconnect and reconnect the drive, then click Continue.
- If the assistant says that it can't download the software because of a network problem, make sure that your Mac is connected to the Internet.
- Make sure that your Mac meets the system requirements to install Windows using Boot Camp.
Windows 7 Mac Bootcamp Download Free
If a Mac feature still doesn't work after updating the Windows support software, search for your symptom on the Apple support website or Microsoft support website. Some features of your Mac aren't designed to work in Windows.